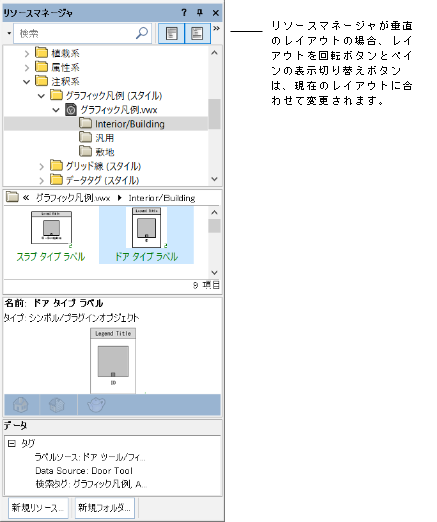リソースマネージャ
リソースマネージャのレイアウト
|
コマンド |
パス |
ショートカット |
|
リソースマネージャ |
ウインドウ>パレット |
Ctrl + R(Windows) Cmd + R(Mac) |
リソースマネージャを使用して、現在のファイル内のリソースを作成、適用、および管理したり、他のファイル内のリソースにアクセスしたりできます(概念:リソースライブラリを参照)。
コマンドを選択して、リソースマネージャを開きます。

|
機能 |
説明 |
|
パレットツールバー |
ライブラリやリソースを表示するための各種コントロール、リソースファイルで作業するためのメニュー、リソースを検索するための検索ボックスが含まれます。 |
|
ファイルブラウザペイン |
ファイルとフォルダが表示され、ここからリソースにアクセスできます。開いているファイルまたはお気に入りグループからファイルを選択するか、いずれかのライブラリグループを参照して、必要なリソースが含まれているファイルを特定します。表示されていないファイルを参照するには、アクションメニューのファイルを閲覧を選択します。複数のコンテキストメニューコマンドで、リソースファイルやフォルダを処理できます。リソースマネージャ:ファイルブラウザペインを参照してください。 |
|
リソースビューアペイン |
選択したファイルのリソースを表示します。パレットツールバーで表示方法とリソースタイプを選択します。リソースマネージャ:リソースプレビューペインで説明しているように、複数のコンテキストメニューコマンドで、リソースを使った作業を行うことができます。 |
|
プレビューペイン |
|
|
リソースプレビューパネル(上部) |
選択したリソースの高解像度のプレビューを表示します。シンボルおよびプラグインオブジェクトの場合は、パネルの下部にあるメニューでサムネイル表示設定、サムネイルコンポーネント設定、およびサムネイルレンダリングモード設定を選択します。 |
|
データパネル(下部) |
選択したリソースに連結されているタグやデータがあれば表示します。 |
|
クイックアクセスボタン |
パレットの下部に表示されるボタンを使用すると、アクティブなファイル内またはファイルブラウザペインで現在選択しているファイル内に、リソースまたはフォルダをすばやく作成できます。Service SelectライブラリまたはVectorworksライブラリのファイルは編集できません。リソースを作成するおよびリソースフォルダを作成するを参照してください。 |
ペインを開く/閉じる
パレットツールバーに表示される2つのボタンを使用すると、(左側の)ファイルブラウザペインと(右側の)プレビューペインを開いたり閉じたりできます。ペインが閉じている時は、空いたスペースを埋めるためリソースビューアペインのサイズが変更されます。
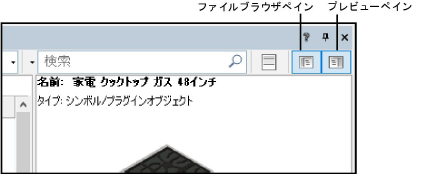
パレットのサイズを変更する
リソースマネージャのパレットはサイズ変更が可能で、ペイン間の区切り線をドラッグしてペインのサイズを変更することもできます。ツールバーのすべてのボタンが見えなくなるまでパレットのサイズを変更すると、パレットの右端に小さなボタンが表示されます。ボタンをクリックすると、非表示になった機能にアクセスできます。
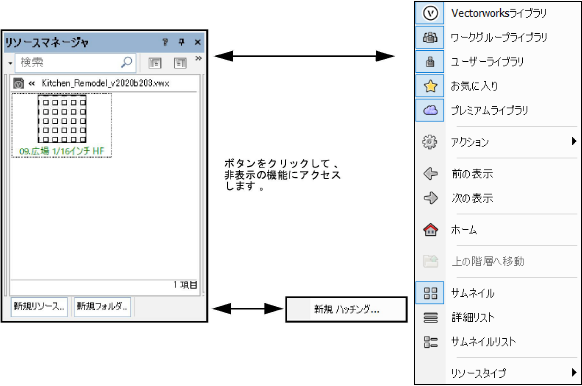
パレットを回転する
リソースマネージャを水平のレイアウトから垂直のレイアウトに回転できます。パレットツールバーのレイアウトを回転をクリックし、必要に応じてパレットのサイズを変更します。